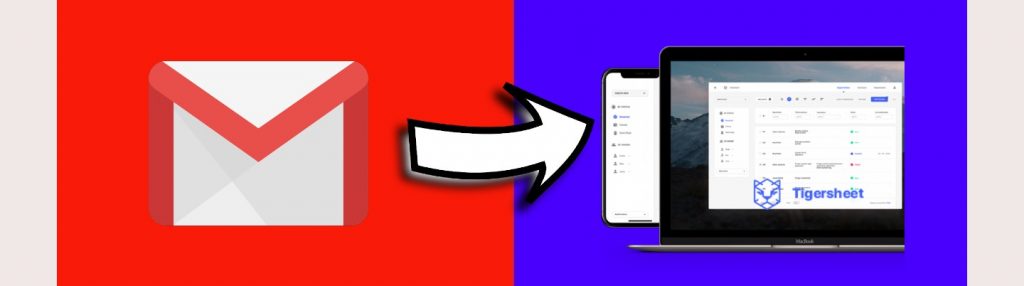Does a part of your business rely on data that you receive by email? For example, leads from a lead owner, product inquiries from prospective customers, order confirmations from your online shops, sales stats…and a lot more… And you need to copy this imported data from Email to your database or Excel?
If such is the scenario, how do you convert data trapped inside those emails to an easy handle format like an Excel sheet? Well, we don’t want you to struggle with a tedious copy & paste manual routine anymore.
Ever heard of email parsers? You teach these programs how to recognize patterns in your emails, tell them what data is actually important and that everything else can be ignored, and then have them save only the important stuff.
Tigersheet can parse incoming emails for key information and import this email data into an auto-updating sheet. Let’s back up, and step-by-step build an email parser that can copy text out of your emails and put it to work.
Setting an Email Parser in Tigersheet: Step by Step Guide
To begin setting up an Email Parser, click the ‘Fetch from Email’ button positioned on the top right corner.
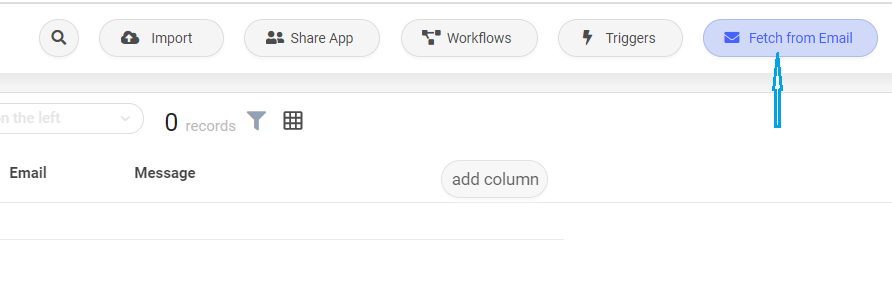
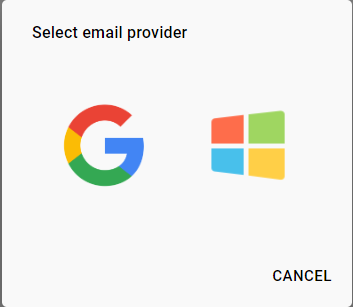
This will prompt you to connect your Gmail account or Outlook account from which you need to parse emails to Tigersheet. Once your email account is successfully connected, you can begin configuring the parser.
- First, you need to define the frequency which will specify the number of times your email will be checked upon to auto-update your sheet. For example: ‘Every 5 minutes’, Hourly, Daily, etc.

- Next, you need to choose the filter criteria for the emails you need to parse in Tigersheet. You can choose to parse all the incoming emails or skip selecting some emails that you do not wish to parse at all.
Alternatively, chose only certain emails that you wish to parse by specifying the filter criteria. E.g.: Here we want to parse only those emails where the subject contains ‘Contact Forms’, hence the criteria is mentioned as:
EMAIL_SUBJECT= ‘Contact Forms’
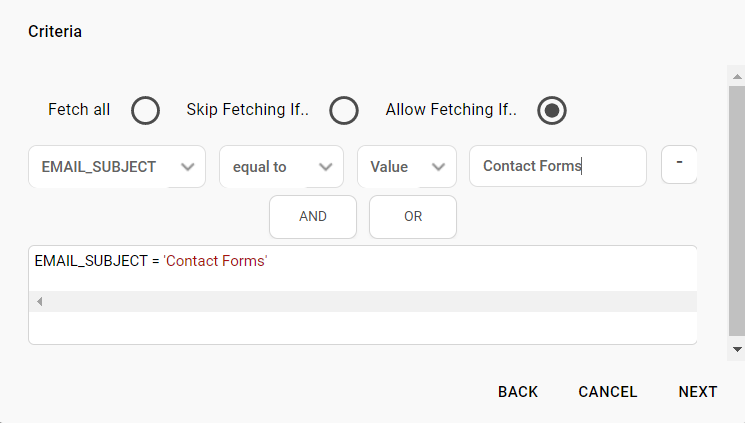
The next step is to map fields (present in your sheet) to various email parameters from which you need to extract data. Tigersheet allows you to parse data from the email body text, the subject line, the sender/receiver or other header text and even from file attachments.
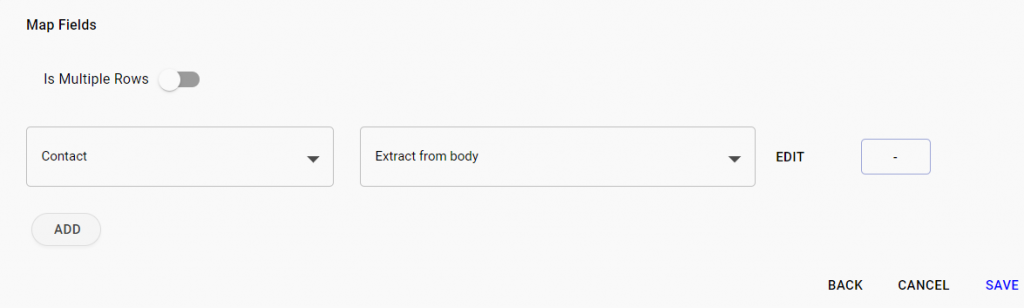
Eg: Here we want to map the ‘contact field’ that will extract the name of the sender (present in the email body), so we need to define the parser for that. Once you chose ‘Extract from the body’, the system will ask you to paste a sample email content and Highlight the parts which you wish to extract.
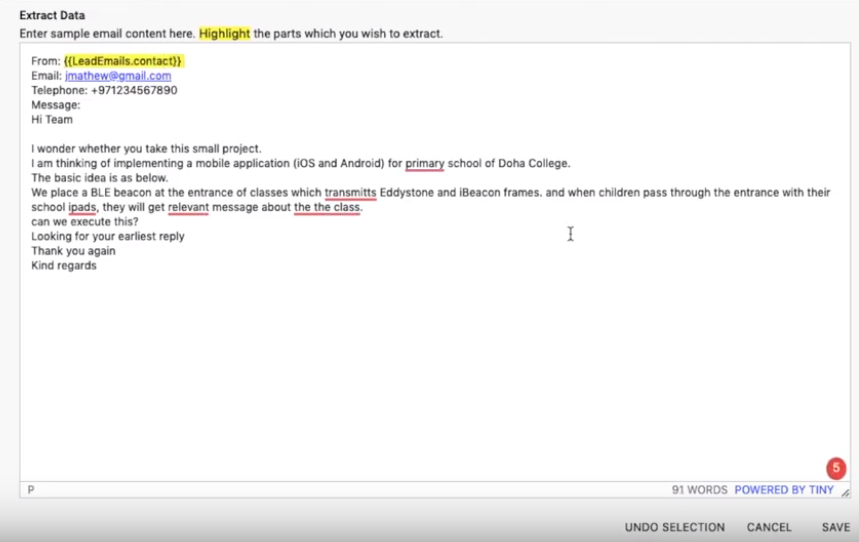
Similarly, you can map other fields and highlight the parts from the sample email to let the parser understand. Watch our video (attached below) where we have demonstrated mapping all the field.
Once the parser has been successfully set, you can test it to see if it is working correctly.
Here’s our screencast that will walk you through Tigersheet to understand the step by step process to set an email parser where you can parse your lead/inquiry emails and store them in Tigersheet.
Hence, bring an end to your manual copy-paste routine now and use Tigersheet to automate your email workflow. Sign up today for a FREE trial and automate your workflows!