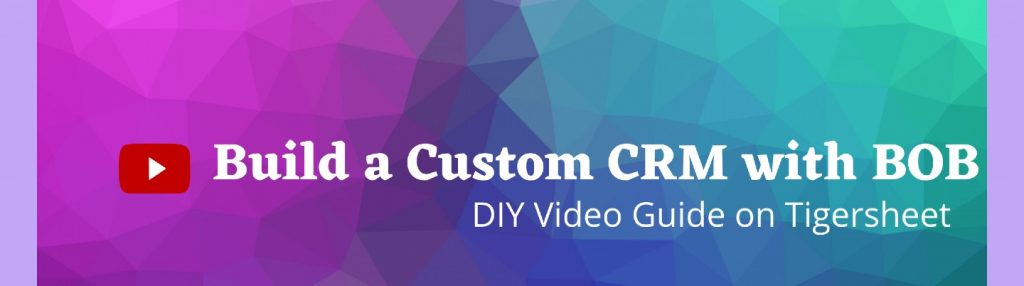Welcome to our ultimate video guide on building a custom CRM app. This video series consists of two parts and covers some of the basic and intermediate functionalities within the Tigersheet Platform.
Here you will learn how to build an entry-level application that’s really meant for first-time users. For more advanced concepts and features, you can browse our library of articles and videos inside our Help Centre Knowledge Base.
Summarized Video Transcript
Part 1 will give you a quick overview of the app, so you know exactly what we plan on developing.
Inside this simple CRM application, we chose to develop an app that has two user levels: We can log in as an employee or a sales rep, or as an admin/manager.
- Visit www.tigersheet.com and create a free account. Once you login into Tigersheet with your credentials, you will be welcomed to the dashboard.
- You will find some useful ready-made templates that you can directly import. These templates have been specially designed to meet the needs of multifarious data management purposes. You can install them and customize as per your need. Whichever department you are in (production, customer service, project management, research, procurement, warehousing, HR), there is always a suitable data management template designed to make your work easier and faster!
Keep in mind that the Tigersheet platform allows you to build more sophisticated user-level management workflows. But for the sake of this training, we opted to keep things simple. Here’s an overview of what you’ll see in CRM Video Part 1.
Step-1: Bob Creates a Lead Database and Adds Users to CRM
- Creating the New App and Naming it CRM.
- Creating a New Sheet (building a new sheet from scratch) called ‘Leads’ and adding relevant fields to this sheet to save Lead details. These include Name, Contact Number, Email, Status, Lead Owner, etc.
- Adding Lead Records to the Lead Sheet.
- Creating User Entry (Sales Staff) into ‘User Account’ Sheet
- Once the Sales Staff are Added, The Lead Sheet is shared with the sales staff using the ‘Share’ option. The two options available are to share through email and share by generating a link.
Part 2 of the CRM Video focuses on advance functionalities like managing permissions, creating follow-ups and scheduling follow up reminders with Leads.
Step 2: Bob Restricts Lead Visibility by Managing Roles and Permissions within the CRM.
- Bob Clicks on ‘Roles & Permissions” and Creates a New Role called ‘Sales Staff’.
- Bob Assigns the respective users (Marry Allen, John Doe) to sales staff role.
- Bob Restricts Lead Visibility by setting a criterion within ‘Can View’ Option.
- Bob also prohibits sales staff from deleting any rows in the Lead Sheet.
- Visibility Permission Works: John and Marry log in to their Tigersheet account and view the Lead Sheet- They are able to see only the leads assigned to them.
Step 3: Bob Creates a Mechanism to Follow Up with Leads
- Bob Creates a ‘Date-Time’ type Column and names it as ‘Next Follow Up’.
- Bob Creates an Action Button called ‘Next Follow Up’. On click of this button, the user receives a prompt to set a particular date and time for scheduling s follow up with their Lead.
- Bob Add an Action to the ‘Next Follow up’ Button “Set Fields Value of Current Row”.
Step 4: Bob Creates Automatic Reminders to Notify Sales Staff About their Follow-Ups.
Once you set up a 30-day free trial and log inside your Tigersheet account, it’s really easy to begin building an application.
Visit: http://bit.ly/Tigersheet
We encourage you to follow along with the video and see if you can recreate this app. You’re going to learn how to use the platform with its point-and-click interface to build out different functionalities and workflows. To Know What’s In Store and for all new updates, follow this space and Stay Tuned With Us!