eature: Design Custom Print Templates
Print templates enable you to print a record in a pdf format. You can customize and beautify the template look and feel.
For example, the sales reps may have to send a quote to a customer for review. In this case, they can use print templates and choose a template to print a quote and email them directly.
With print templates, you can print, email the pdf directly, and download a record. You can use the readily available templates from Word and paste it and then print or export your records.
For instance, you can
1. Easily print Opportunity records and forward them to your sales reps.
2. Print Invoices and send them to your customers’ postal address.
Creating a New Template
- Open an existing record
- Click on the Print button
- Print dialog box will open up.
- Click on Default template dropdown
- Click on ‘New’
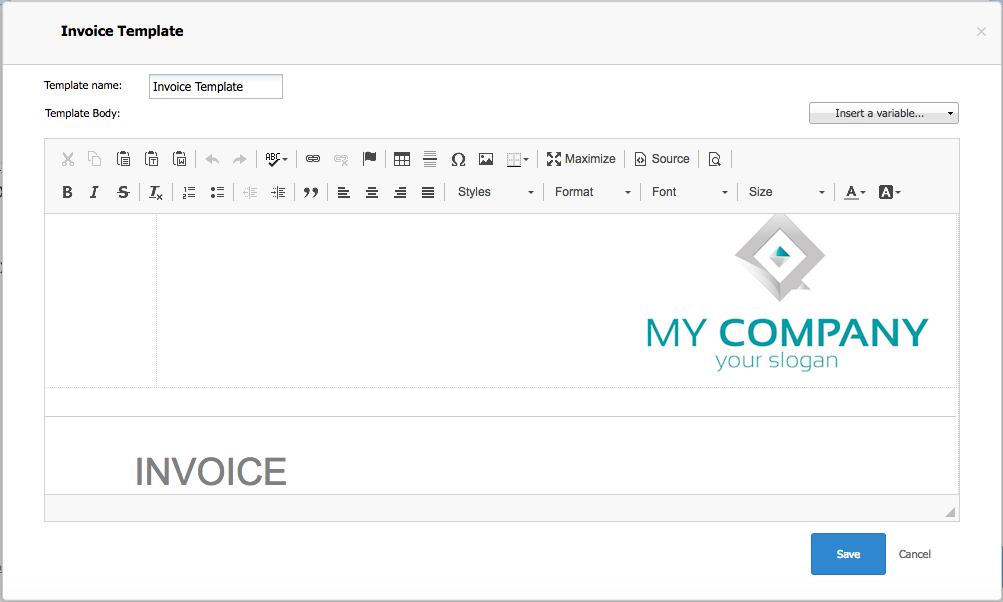
- You can view all the fields captured in Tigersheet
- Select All and delete.
- You can copy-paste an existing template
- You have to replace with existing variables – you can use Insert variable dropdown in the editor menu.
- You can also use Lookup fields stored in another sheet to be printed.
- Give the template a name.
Printing a record
Steps:
- Open the record
- Click on Print
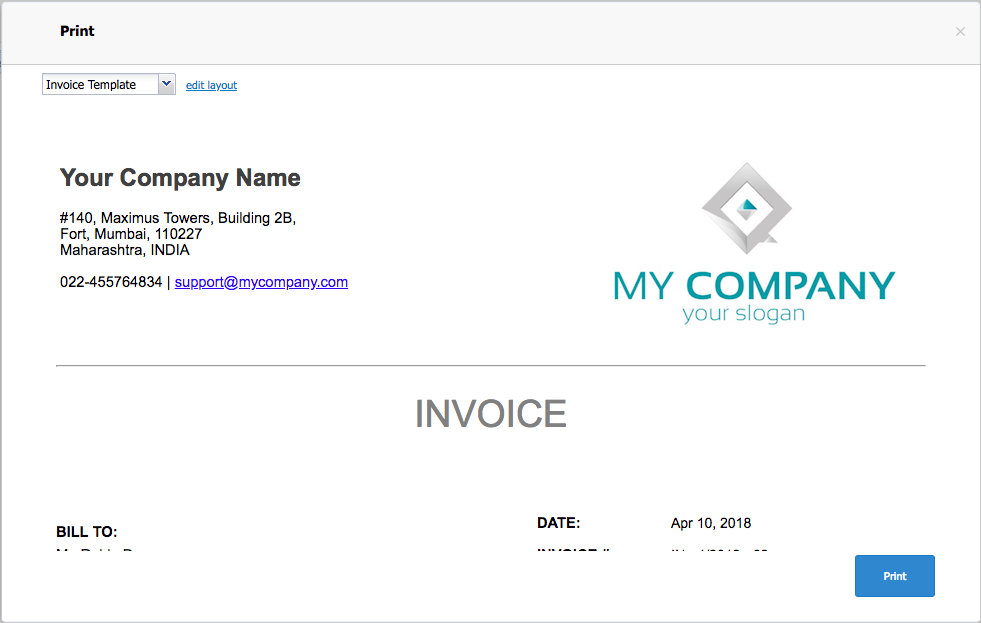
- In the Default template dropdown, click on the name of the template you wish to print.
- Click on the Print button at the bottom.
- A new window will open up with a Print option.
Saving as a PDF’s
- Open the record
- Click on Print
- In the Default template dropdown, click on the name of the template you wish to print.
- Click on the Print button at the bottom.
- A new window will open up with Print option.
Still facing issues with Print templates? Got stuck somewhere? You don’t have to worry, Check our video below to learn how you can print records with custom templates!

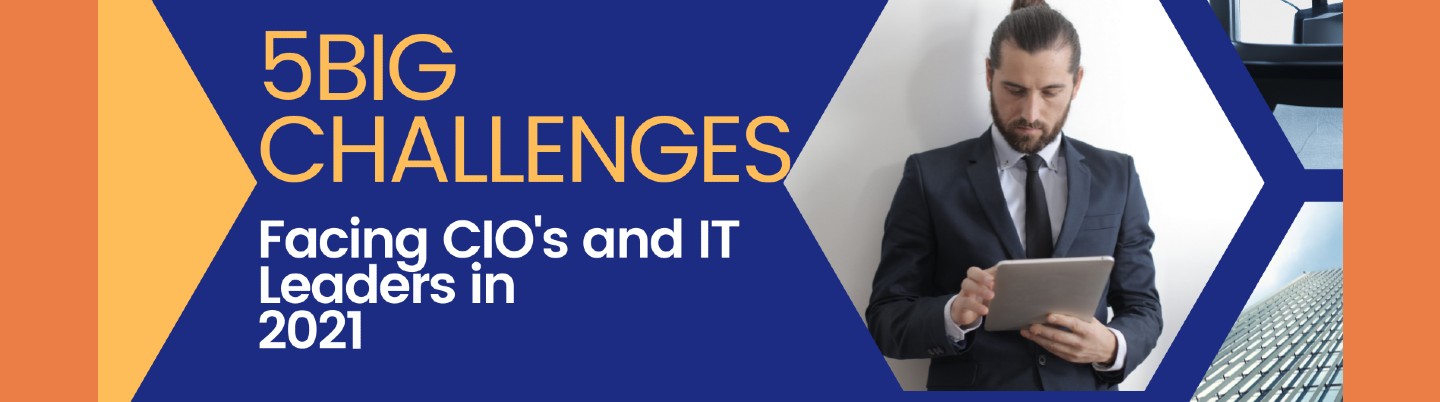
IT
5 Big Challenges facing CIOs and IT leaders in Pandemic 2021
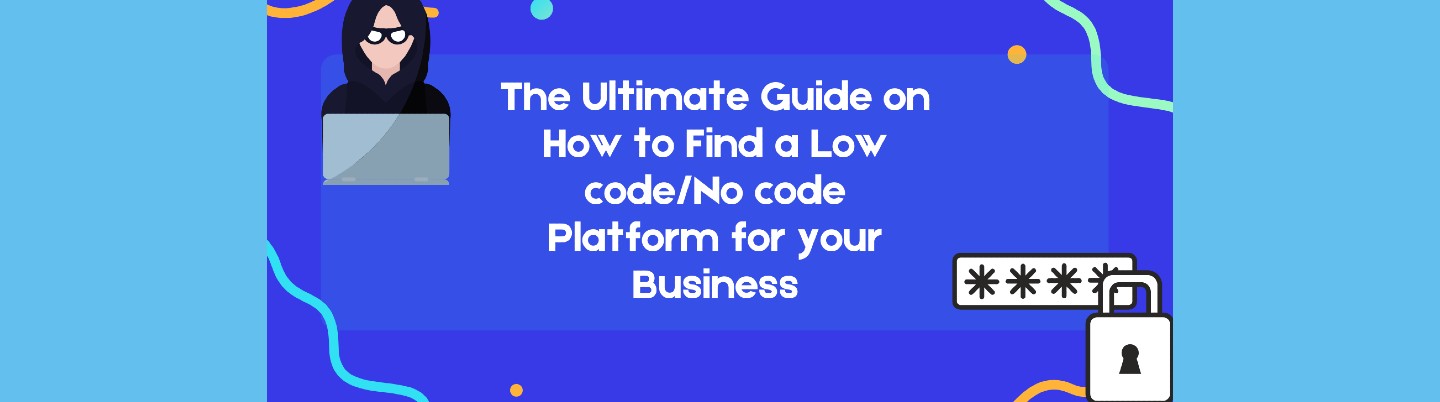
LCNC
The Ultimate Guide on How to Find a Low code/No code Platform for your Business
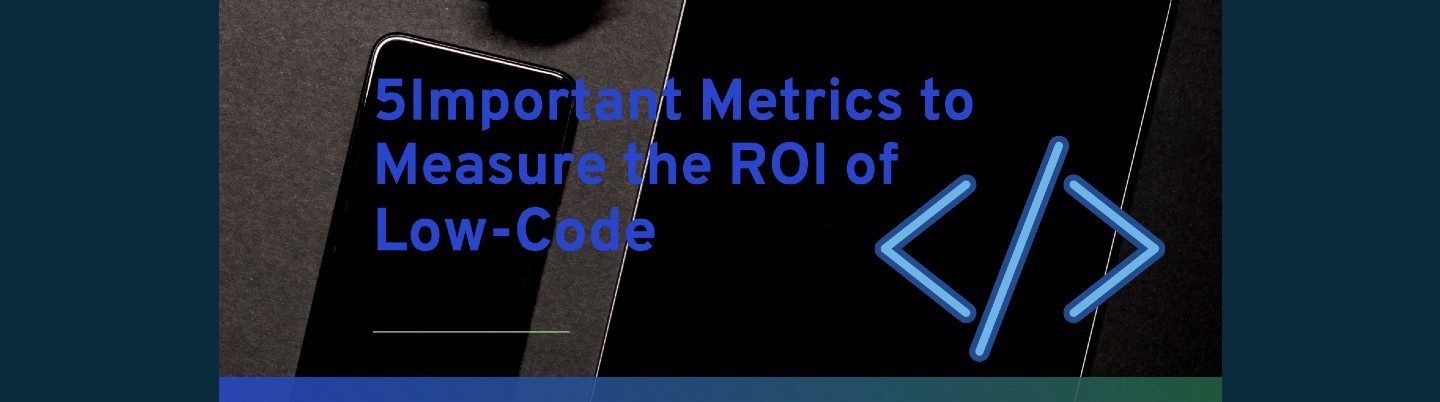
LCNC
5 Important Metrics to Measure the ROI of Low-Code
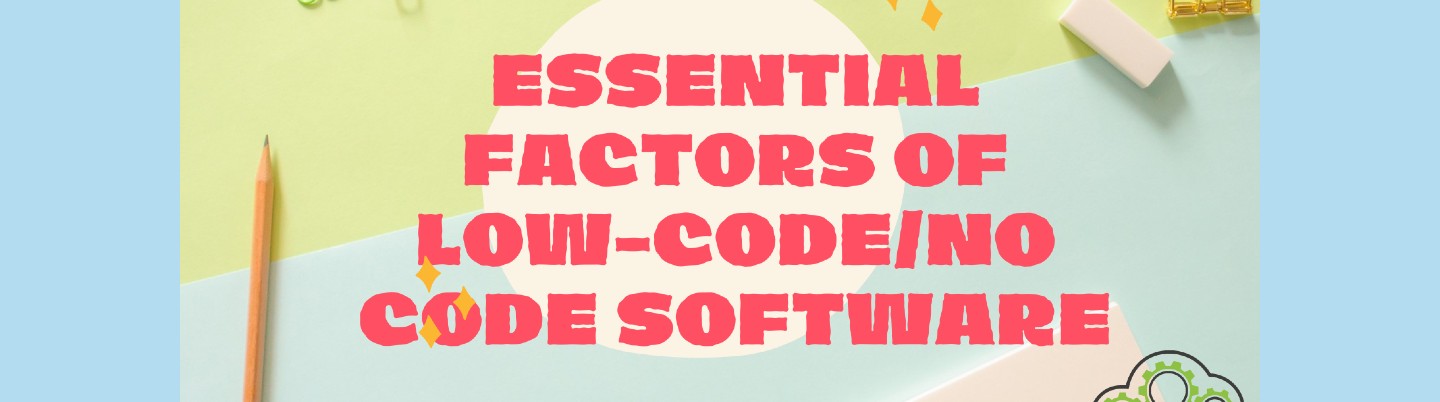
LCNC
8 Essential Factors of Low-code/No code Software

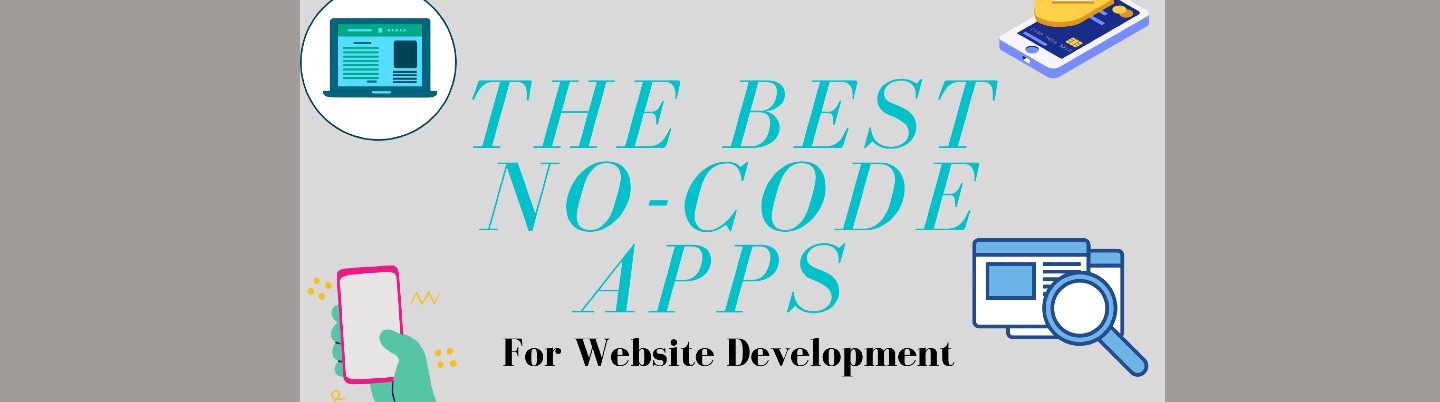
LCNC
The Best No-code Apps for Website Development
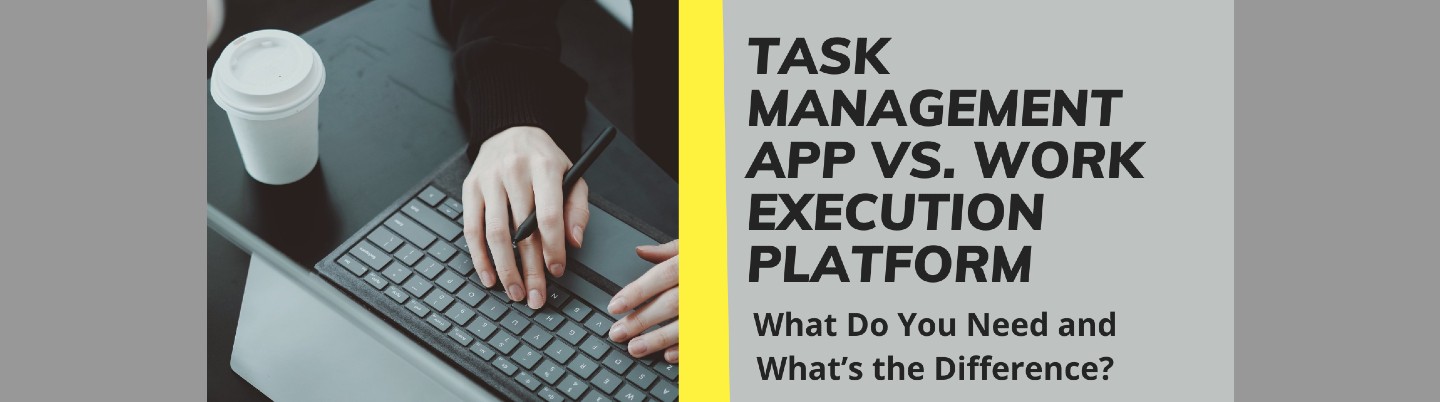
IT
Task Management App Vs. Work Execution Platform: What Do You Need and What’s the Difference?
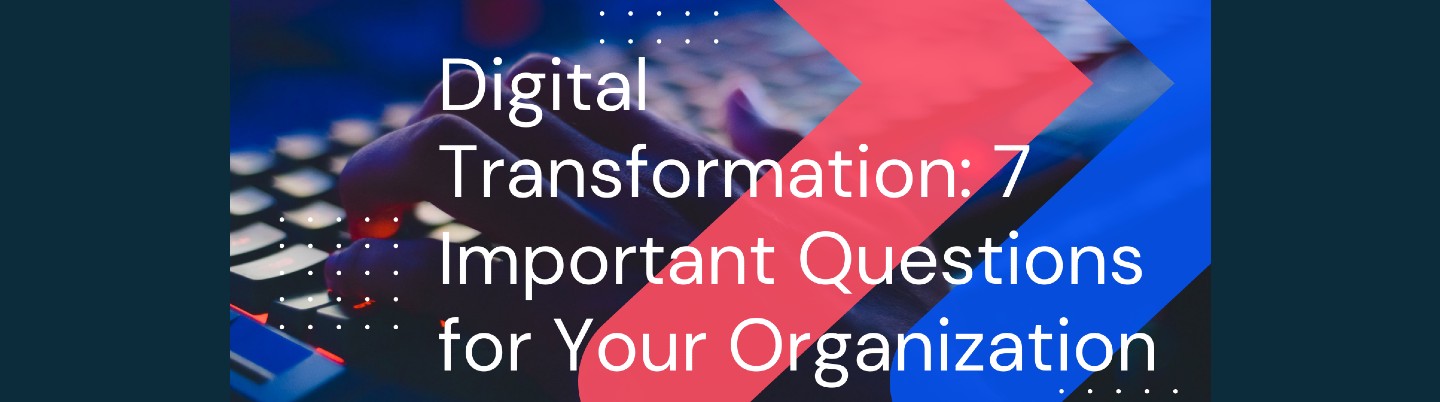
IT
Digital Transformation: 7 Important Questions for Your Organization
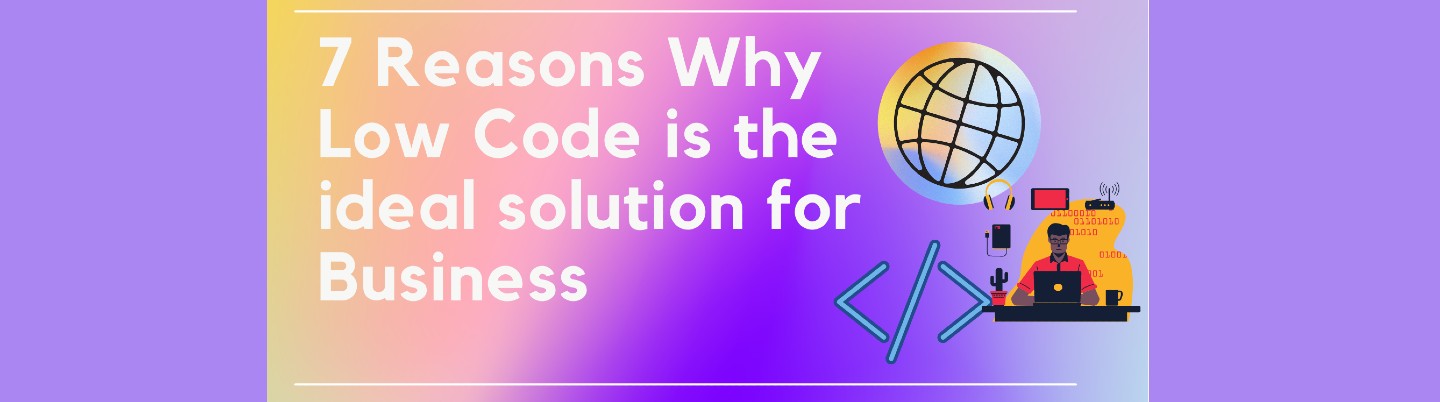
LCNC
7 Reasons Why Low code is the Ideal Solution for Business
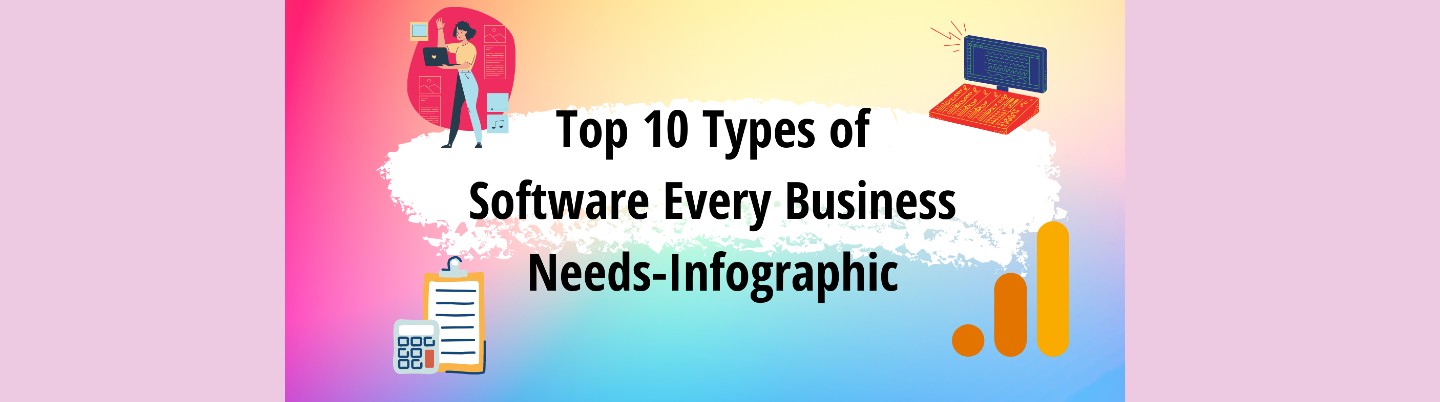
IT
Top 10 Types of Software Every Business Needs-Infographic
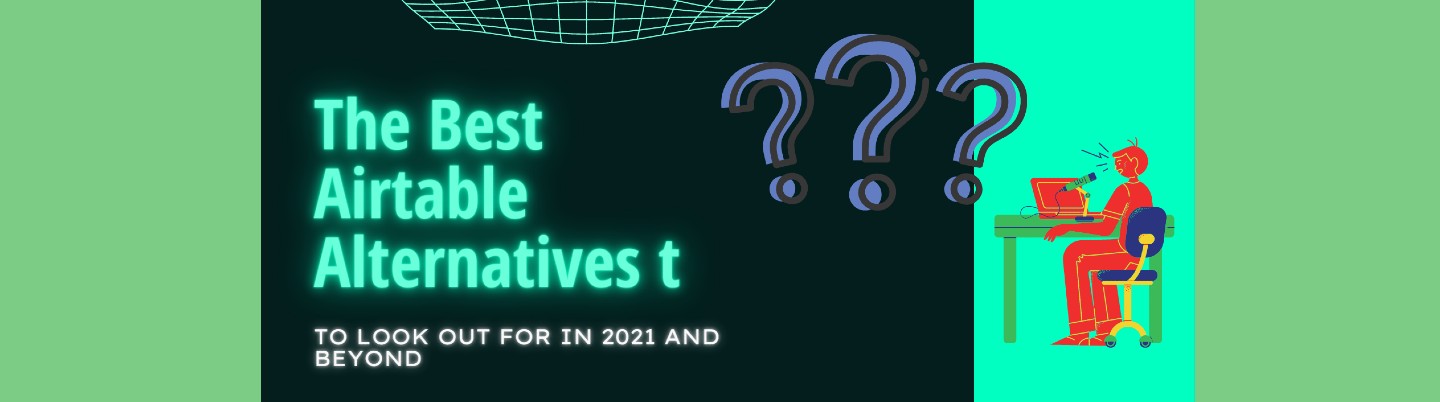
General
The Best Airtable Alternatives to Look Out for in 2021 and Beyond



